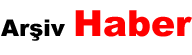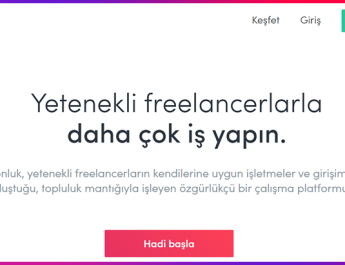WPMAVI. WPMAVI – Türkiye WordPress Rehberi
Yapay zeka desteği ile fotoğraftaki nesneleri silme, fotoğraftan insan silme gibi işlemleri ister programsız online olarak isterseniz de Photoshop programında birkaç tıkla kolayca gerçekleştirebilirsiniz.
Yazı içerisinde anlattığım yöntemlerle insan, nesne, yazı, arka plan gibi fotoğrafta istenmeyen nesneleri kaldırma konusunda bir profesyonelden yardım almak zorunda kalmayacaksınız.
İçerik Başlıkları:
> Fotoğraftan Nesne Kaldırma Sitesi
> Fotoğraflardan İnsan Silme
> Fotoğrafta Nesne Silme
> Krediler
> Hesap Yükseltme
> Photoshop Kullanarak İnsan & Nesne Kaldırma
VİDEOLU ANLATIM
Fotoğraftan Nesne Kaldırma Sitesi
Herhangi bir program kullanmadan fotoğraftaki nesneleri silme işlemini online olarak yapabilirsiniz.
1-Öncelikle buraya tıklayarak fotoğrafta istenmeyen nesneleri kaldırma sitesine gidin.
2-Bu sitede işlem yapabilmek için üye olmak gerekiyor.
Bunun için ilk olarak sayfanın sağ üst köşesindeki Giriş Yap butonuna tıklayın.
Açılan pencerenin alt kısmındaki Hesap Oluştur seçeneğine tıklayın.
Ardından Google, Facebook, Microsoft gibi sosyal medya hesaplarınızla veya alt kısımdaki E-posta ile kaydolun bölümünden mail adresiniz ve hesabınız için belirleyeceğiniz bir şifre ile hesabınızı oluşturabilirsiniz.
3-Üyelik işlemi tamamlanınca ana sayfadayken biraz alta inin ve Üretken dolgu seçeneğini bulun.
Bu site aslında yapay zeka destekli görsel, fotoğraf oluşturabileceğiniz bir servis. (bkz. Yapay Zeka ile Fotoğraf & Görsel Oluşturma)
Sitede yer alan Üretken dolgu seçeneği ile de ayrıca fotoğraftaki insanları silme, fotoğraftan nesne kaldırma, resimden yazı silme, arka plan kaldırma gibi işlemleri yapabiliyorsunuz.
Bu seçeneği kullanarak fotoğraflardan nasıl nesne, insan kaldırılır ona bakalım.
Fotoğraflardan İnsan Silme
İlk olarak resimde insan silme adımlarıyla başlayalım.
1-Üretken dolgu seçeneği altındaki Oluştur butonuna tıklayın.
2-Açılan sayfadaki Görüntü Yükle butonuna tıklayarak içerisinde insan kaldırmak istediğiniz fotoğrafı yükleyin.
3-Mesela benim örnek olarak yüklediğim fotoğrafta, kadraja 4 insan ve bir köpek dostumuz girmiş.
Ben örnek olarak yüklediğim fotoğrafta arka plandaki insanları kaldırarak sadece önde bulunan insanın kadrajda kalmasını sağlayacağım.
Siz de bunun gibi fotoğraftaki insanları silmek için öncelikle sol tarafta bulunan seçeneklerden Kaldır seçeneğine tıklayın.
Mouse işaretçisi yerine gördüğünüz ortasında artı işareti olan yuvarlağa fırça adı veriliyor. Bu fırçayı kullanarak kaldırmak istediğiniz kişilerin üzerinden, mouse sol tuşuna basılı tutarak geçeceksiniz.
Ancak burada dikkat etmeniz gereken bir nokta var. Bu işlemi ne kadar detaylı yaparsanız, o kadar iyi ve gerçekçi bir sonuç elde edersiniz. Bunun için fırça büyüklüğünü ve keskinliğini ayarlayıp, fotoğrafta yakınlaştırma yaparak biraz ince çalışmanız gerekiyor.
Altta bulunan araç çubuğunda Arka plan seç seçeneğinin sol tarafında bulunan aşağı yönlü ok tuşuna tıklayarak fırçanın büyüklüğünü, sertliğini ve opaklığını ayarlayabilirsiniz.
Fırça boyutunu sileceğiniz alana göre büyütüp küçültebilir;
fırça sertliğini iç dolgularda yüzde yüz olarak; saç, dış kenar gibi arka plandan belli belirsiz ayrılan yerlerde de duruma göre yüzdesini azaltarak kullanabilirsiniz.
Fırça opaklığı ise %100 olarak kalabilir.
Fotoğrafa yakınlaşıp uzaklaşmak için de mouse tekerleğini kullanabilirsiniz.
4-Fırça ayarlarını yaparak fotoğrafta kaldırmak istediğiniz insanların üzerinden geçtikten sonra sağ alt kısımda bulunan Kaldır butonuna tıklayın.
Böylece fotoğrafta kişi silme işlemi gerçekleşecektir.
Resmin altında üç adet daha sonuç göreceksiniz. Bu sonuçlardan hangisi daha başarılı ise onu kullanabilirsiniz.
Eğer sonuçlar hoşuna gitmezse hemen yanındaki Daha Fazla seçeneğine tıklayarak daha fazla sonuç üretilmesini sağlamanız da mümkün.
#Bu noktada şunu da belirteyim. Ücretsiz hesaplar için aylık 25 kredi tanımlanmış. Nesne kaldırma işlemleri sonucunda kaç kredinizin kaldığını, sağ üst köşedeki kullanıcı avatarına tıkladığınızda açılan pencereden görebilirsiniz. Bu kredi konusuna yazının ilerleyen kısımlarında detaylıca değineceğim.
5-İstediğiniz sonucu aldıktan sonra fotoğrafı indirmek için öncelikle Tut butonuna tıklayın.
Ardından sayfasını sağ üst kısmındaki İndir butonuna tıklayarak fotoğrafınızı bilgisayarınıza indirebilirsiniz.
Fotoğrafta Nesne Silme
Bir de ayrıca fotoğraftan nesne kaldırma nasıl yapılır ona bakalım.
1-Sayfanın sol üst kısmındaki sol bakan üçgen ikonuna tıklayarak bir önceki fotoğraf yükleme ekranına dönün.
2-Yine içerisinden nesne kaldırmak istediğiniz fotoğrafı Görüntü Yükle butonuna tıklayarak yükleyin.
3-Aynı mantıkla sırasıyla;
sol taraftaki araçlardan Kaldır seçeneğine tıklayın.
Fırça ayarlarınızı yaparak kaldırmak istediğiniz nesne üzerinden geçin.
Sağ alt kısımdaki Kaldır butonuna tıklayın.
Bu şekilde insan, nesne, yazı, arka plan vs gibi fotoğrafta istenmeyen nesneleri kaldırma işlemlerini gerçekleştirebilirsiniz.
#Bu arada her Kaldır butonuna tıkladığınızda kredileriniz eksiliyor. Bu nedenle fotoğraftaki kaldıracağınız nesnelerin üzerinden tek tek geçtikten sonra Kaldır butonuna tıklayın.
Yani “Bir nesne üzerinden geçtim, Kaldır butonuna tıkladım, sonra öbür nesne üzerinden geçtim, tekrar kaldır butonuna tıkladım.” şeklinde değil de kaldıracağınız tüm nesneler üzerinden fırça ile geçtikten sonra Kaldır butonuna tıklayın ki boşuna kredileriniz tükenmesin.
Fotoğraflarda obje silme işlemini de öğrendiğimize göre bu kredi işi neymiş ona da bir bakalım.
Krediler
Kullandığımız bu resimden nesne kaldırma sitesi, yapay zeka temelli bir servis ve doğal olarak yapılan işlemler ücretli.
Ancak bu ücret meselesi kredi sistemiyle işliyor. Yapılan her işlemde bu krediler düşüyor.
Mesela az önce anlattığım gibi fotoğrafta kaldıracağınız nesnenin üzerinden fırça ile geçip Kaldır butonuna her tıkladığınızda 1 kredi düşüyor.
Sonuçları beğenmeyip buradaki Daha fazla seçeneğine tıkladığınızda da yine 1 kredi düşüyor. Yani fotoğraftaki nesneleri silme gibi yapay zeka ile gerçekleşen her oluşturma işlemi için 1 kredi eksiliyor.
#Ücretsiz hesaplar için deneme amaçlı aylık 25 kredi tanımlanmış. Bu kredileri süresiz olarak – şimdilik – hiçbir ücret ödemeden dilediğinizce kullanabiliyorsunuz.
#Krediler her ay yenileniyor. Mesela Eylül 15’inde kredilerinizi kullanmaya başladınız, Ekim 15’inde tekrar 25 kredi hesabınıza tanımlanıyor.
#Önceki aydan kalan kredileriniz ise bir sonraki aya devretmiyor. Yani kredilerinizi kullanmasanız da her ay sıfırlanıp yeni 25 kredi hesabınıza tanımlanıyor.
#Ayrıca ücretsiz hesaplarda obje kaldırma işlemi yaptığınız görselleri krediniz eksilmeden indirebiliyorsunuz ancak görseller üzerinde firmanın markası oluyor. Yani görselleri filigranlı bir şekilde indirebiliyorsunuz.
Daha fazla krediye ihtiyacınız varsa ve fotoğraflarınızı filigransız bir şekilde indirmek istiyorsanız ücretsiz planınızı, premium hesap satın alarak yükseltmeniz gerekiyor.
Hesap Yükseltme
Premium üyelik için birden çok alternatif paket mevcut. Nesne kaldırma işlemi yaptığınız sayfada sol üst taraftaki Yükselt butonuna tıklayarak iki premium abonelik paketini görebilirsiniz.
Daha önce de değindiğim gibi fotoğraftan nesne silme için kullandığımız Adobe Firefly, aslında bir yapay zeka ile görsel oluşturma servisi. Youtube kanalımdaki Yapay Zeka ile Görsel Oluşturma videomu izleyerek bu konu hakkında daha detaylı bilgiye ulaşabilirsiniz.
#Adobe Firefly Premium paketi ile aylık 100 krediniz oluyor. Ayrıca işlem yaptığınız görselleri filigransız bir şekilde indirebiliyorsunuz. 100 GB bulut depolama alanına da sahip olabiliyorsunuz.
Adobe Express ise (buraya tıklayarak siteye ulaşabilirsiniz) sosyal medya gönderisi, logo, poster, kapak görseli, sunum, video gibi içerik oluşturmaya yönelik birçok tasarım aracı ve hazır şablonlar sunan online bir servis.
Ayrıca fotoğraftan nesne kaldırma işlemlerini Firefly haricinde Adobe Express üzerinden de yapabiliyorsunuz.
#Adobe Express Premium paketi ile de aylık 250 krediniz oluyor. 100 GB bulut depolama, Adobe fontları, stok görsel, video, müzik vs. kullanımı yanı sıra Adobe Express’in sunduğu ekstra özellik ve premium şablonlara da sahip oluyorsunuz.
#Eğer fotoğrafları filigransız bir şekilde indirmek istiyor ve aylık 100 kredi sizin için yeterliyse Adobe Firefly abonelik paketini tercih edebilirsiniz. En uygun fiyatlı paket bu, daha ucuzu yok. Ayrıca paket harici kredi almanız da şimdilik mümkün değil maalesef.
#Daha fazla krediye ihtiyacınız varsa Adobe Express adlı abonelik paketine yönelebilirsiniz ki bu pakette – eğer içerik üretici iseniz – hem program kullanmadan online olarak birçok tasarım işlemlerini gerçekleştirebilir;
hem hazır tasarım şablonlarını kullanarak zaman tasarrufu sağlayabilir;
hem de Adobe’nin ücretsiz olarak sunduğu yüzlerce stok görsel, video, müzik, ses efekti vs kullanabilirsiniz.
#Eğer aylık 250 kredi de sizin için yeterli gelmezse, bu işi profesyonel boyutta yapacaksanız da ücret olarak da daha avantajlı Creative Cloud planını tercih etmenizi öneririm. Buraya tıklayarak bu abonelik planını görebilirsiniz.
Creative Cloud abonelik paketinden fotoğraftan nesne silme gibi daha birçok yapay zeka destekli işlem için aylık 1000 krediye sahip oluyorsunuz.
Daha da güzel olanı bu planla birlikte Adobe firmasının sunduğu Photoshop, Premiere Pro, After Effects gibi görsel, video, ses ve belge işleme yazılımlarına da sahip oluyorsunuz. Yani Adobe’nin sunduğu tüm servis ve programlardan dilediğiniz istediğiniz gibi kullanabiliyorsunuz.
Özellikle Photoshop, fotoğraflarda obje silme konusunda yapay zeka desteği yanı sıra, daha profesyonel araçlara sahip. Bir sonraki başlıkta Photoshop’ta nesne kaldırma işlemini de anlatıyorum.
Ayrıca, Creative Cloud paketiyle aylık 1000 krediniz mevcut ancak ay içerisinde krediniz tükense bile, yeni kredileriniz yüklenene kadar yine yapay zeka araçlarını kullanmaya devam edebiliyorsunuz.
Tabii bu süreçte oluşturma işlemleri daha yavaş tamamlanıyor. Yani atıyorum nesne kaldırma işlemi normalde 20 saniye sürüyorsa, kredileriniz bittikten sonra bu işlemler 4-5 dakikaya kadar uzayabiliyor.
#Sonuç olarak, eğer bu işi profesyonel olarak yapacaksanız, daha fazla kredi ve tek başına satın aldığınızda yüksek ücretler ödeyeceğiniz program ve servislerin tümüne ulaşabilme avantajıyla, ücretsiz hesabınızı Creative Cloud hesabına yükseltmek en mantıklısı olacaktır.
Photoshop’ta Nesne & İnsan Silme
Fotoğraftaki nesneleri silme konusunda Photoshop, online nesne kaldırma sitelerine göre daha profesyonel araçlara sahip.
Ayrıca az önce bahsettiğim yapay zeka, Photoshop’ta da entegre bir şekilde kullanılabiliyor. Yapay zeka desteği ve diğer araçlarla birlikte fotoğrafta nesne silme konusunda daha mükemmel sonuçlar elde edebilirsiniz.
Photoshop’un elbette nesne kaldırma işlemlerinde birçok detayı var ancak ben size bunun için üç farklı kolay yöntemi anlatacağım.
#İlk olarak yapay zekayı kullanarak fotoğraftan insan silme yöntemine bakalım.
1-İçerisinden insan silmek istediğiniz fotoğrafı açtıktan sonra, sol taraftaki araç panelinden Seçim Fırça Aracı‘na sağ tıkladığınızda ya sol tuşa uzun bastığınızda açılan araçlardan Kement Aracı‘nı seçin.
2-Sonrasında bu aracı kullanarak fotoğrafta kaldırmak istediğiniz kişinin etrafından kabaca geçerek işaretleyin. Kişinin gölgesi varsa onu da işaretleyin.
Ardından alt kısımda açılan Bağlamsal Görev Çubuğu üzerindeki Üretken Dolgu butonuna tıklayın.
Eğer bu çubuk sizde görünmüyorsa üst taraftaki menüden Pencere > Bağlamsal Görev Çubuğu seçeneğini işaretleyerek açabilirsiniz.
3-Ardından bağlamsal görev çubuğunda açılan prompt kutucuğuna hiçbir şey yazmadan direkt sağ taraftaki oluştur butonuna tıklayın.
Böylece yapay zeka işaretli alanda bulunan kişi veya nesneyi kaldıracak ve fotoğrafı buna göre tekrar oluşturacaktır.
#Photoshop kullanarak fotoğrafta istenmeyen nesneleri kaldırma yöntemlerinde bir diğeri de Kaldır aracını kullanmak.
Bu araç Photoshop’un yerleşik algoritmasını kullanarak işaretlediğiniz alanı fotoğraftan kaldırıyor ve fotoğrafın diğer alanlarını analiz ederek uygun bir şekilde kaldırılan alanı dolduruyor.
1-Sol taraftaki araç panelinden Kaldır aracını seçin.
2-Üst tarafta açılan seçeneklerden Her konturdan sonra kaldır seçeneğindeki tiki kaldırın.
3-Ardında fotoğrafta kaldırmak istediğiniz nesne üzerini boyayın.
4-Üst kısımdaki tik işaretine tıklayarak işlemi tamamlayın.
#Son olarak seçimi zor olan nesneler için pratik bir yöntemden bahsedeyim.
Photoshop’ta yapay zeka destekli Nesne Seçme Aracı mevcut. Bu araçla fotoğrafın üzerinde gezindiğinizde seçilebilir alan veya nesneler üzerinde çizgi belirliyor. Seçmek istediğiniz alan veya nesneye tıkladığınızda da otomatik olarak seçili hale geliyor.
Sonrasında yine “Kaldır” aracı ile seçim yapılmış bölgeyi, dışına taşırma kaygısı olmadan kolayca boyayıp, fotoğraftaki nesneleri silme işlemini yapabilirsiniz.
#Bu arada buraya tıklayarak ulaştığınız abonelik paketleri arasında sadece Photoshop için bir üyelik planı mevcut.
Bu plan ile aylık 500 kredi, fırçalarla dijital resim yapma aracı Fresco ve Photoshop’un mobil uygulaması olan Photoshop Express programlarının yanı sıra, Firefly ve Adobe Express servislerini de kullanabiliyorsunuz. Alternatif olarak bu paketi de değerlendirebilirsiniz.
Umarım Fotoğraftaki Nesneleri & İnsanları Silme başlıklı yazımı yararlı bulmuşsunuzdur. Teşekkürlerinizi, yazımı sosyal mecralarda paylaşarak gösterebilirsiniz. Bu benim için fazlasıyla yeterli olacaktır.